In today’s article, let’s learn all about MetaTrader 5: What is MT5 software? Should I use MT4 or MT5?…
We are sure you will find a lot of useful information in this MT5 user guide from A to Z whether you are a new trader or a pro!

In this article, Admiral Markets not only explains what MT5 is, but also answers some questions that are of interest to many traders such as:
“Is the MetaTrader 5 platform free?” The Meta Trader 5 platform is completely free.
“Is MT5 any good?” Of course Yes. MT4 is considered the standard trading platform and MT5 has some of the same features as MT4, among others.
If you have decided to sign up for MT5 and download the platform instead of using the web option, then let’s learn how to use MetaTrader 5 with us now!
What is MT5? What is MetaTrader 5?
Before trading with MT5 software, traders need to understand “What is MT5? What is MetaTrader 5?
MetaTrader 5 (MT5) is a Forex and CFD trading platform trusted by many traders in financial market analysis and investment. The MetaTrader 5 software allows traders to access advanced trading features quickly and securely. As a result, MT5 has become a popular trading platform in the world. All traders have to do is download the MT5 software and start using it!
In today’s article “MetaTrader 5 User Guide”, Admiral Markets will guide traders on how to download and register MT5 for more convenient stock trading.
MT5 Download: MT5 Registration Instructions
- Go to the Download MetaTrader 5 page
- Fill out the MT5 registration form completely
- The download will be done automatically
Depending on whether the trader downloads MT5 on a computer or a mobile device, the site will recommend the respective MetaTrader 5 versions: Android, Apple iOS, or Windows. We also have instructions on how to download and register MT5 for Linux operating systems.
Instructions to download MT5 for Windows computers
Traders go to the MetaTrader 5 for Windows site and download the file. Then, find the installation file on the download bar, below the browser, or in your computer’s downloads folder.
- Click on the file mt5setup.exe.
- Follow the installation instructions for MetaTrader 5 for Windows.
- Select location, folder to install.
- Press the finish button once done.
After the installation is complete, the trader can click on the newly created icon on the desktop and start the MT5 software.
Instructions to download MT5 software on Linux
In this section, we will learn together how to download and register MT5 on Ubuntu distribution. Why use Ubuntu again? Because this is the most popular distribution today.
To download MetaTrader 5 for Ubuntu, traders need Wine – a free software used to run programs written for Windows on Linux operating systems.
When using Wine, traders should note the following two main points:
- Wine works unstable. As a result, some features of applications running on Wine may crash when used or not work at all.
- Traders should download the latest Ubuntu and Wine versions. Updating to the latest versions of these two systems will help the meta trader 5 software work most stably.
To install Wine, enter the following command into the command line (in Ubuntu, it’s called “Terminal”):
sudo apt-get install wine-stable
After entering the above command, the trader will be installed the latest and most stable version of Wine.
However, before entering this command into Terminal, double check that it is the latest command. Newly released or upgraded versions of Ubuntu will often also change the way commands are written. Finally, download MetaTrader 5 and register MT5 for desktop via Wine.
How to create a MetaTrader 5 account?
- Go to Trader ‘s Room page and login
- After logging in, go to the Dashboard tab.
- Click “Open Real Account” or “Open Demo Account” with Meta Trader 5.
- Retail and Professional accounts have different trading features and conditions. Learn more about Account Types here .
- With each account type, stock investors can access different trading tools. Trade.MT5 offers a wide range of CFD trading tools .
- Select and track the currency associated with the trading account.
- Select the leverage ratio you want to use.
To activate an MT5 account , Admiral Markets will send traders an email containing the necessary account verification steps and start trading!
MetaTrader 5 User Guide: How to Fund a Trading Account
To trade with an MT5 account, how much is the minimum deposit required?
MT5 software is used by stock exchanges to make trading more convenient. Therefore, it does not stipulate a minimum margin, but the stock exchanges are the ones who make this regulation,
To trade stocks, Trader must deposit money into the account. On the transfers tab of the Admiral Markets website, traders will see a list of options for transferring funds from a bank account to a trading account.

After completing the verification process and depositing money into the trading account, the trader is ready to invest in stocks! Stock traders can trade with the desktop Meta Trader 5 platform, or WebTrader.
How to login MetaTrader 5
- Launch the MetaTrader 5 . software
- Click on the File menu at the top left hand side
- Select ‘Login to Trade Account – Login to trading account’
- Enter your MT5 account ID and password as needed
- Select the server sent to the confirmation email
- Click OK
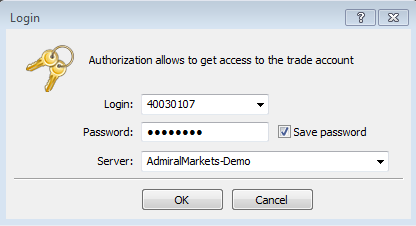
How to Log Out of MetaTrader 5
To log out of MT5, click on the File menu, then select ‘Exit – Exit’
If you don’t want MetaTrader 5 to save your login information, uncheck ‘Save Account Information’ on the login screen.
Compare MT4 and MT5: Should you use MT4 or MT5
Although MT4 and MT5 are both the most popular trading platforms in the world, it is undeniable that MetaTrader 5 has many outstanding advantages:
- MT5 is simpler, easier to use and has a very user-friendly interface.
- Time units can be customized and new measurement methods updated.
- Integrated economic calendar inside Meta Trader 5 software.
- Automated trading history summary on indicator chart.
- Review transaction history on the stock market (same as order book).
- With Admiral Markets, stock investors can access over 7,000 trading instruments, including trading CFDs for difference with over 3,000+ stock investment products integrated in their Trade.MT5 account, At the same time, traders can also invest traditionally with stocks and ETFs on more than 4,000+ trading instruments.
MT5 software has improved performance and optimization over MetaTrader 4:
- The connection speed to the server is faster and more stable.
- The trading platform is more stable than MT4.
- Faster and more accurate transaction execution.
- Allows hedging to close positions and preserve profits.
- Available on PC, Android and any supported browser.
The MetaTrader 5 trading platform is not only newer but also has many advantages over the currently widely used MetaTrader 4 version. MT5 has more advanced features thanks to the technical innovation that the developers at MetaQuotes have developed. Basically, EA stock investors prefer the MT4 trading platform, while the traders who do their own research and trade prefer MT5.
If you cannot find the answers to your questions with this MetaTrader 5 User Guide, contact us today.
How to use MetaTrader 5 to trade
- Open the ‘Market Watch’ window from the ‘View’ tab or press Ctrl+M.
- Double click on the trading instrument of your choice.
- Press the ‘Buy – Buy’ or ‘Sell – Sell’ button
The easiest way to open a trade on MetaTrader 5 is to use the ‘Order’ window and place an order with your chosen stock investment instrument.
Once the trading chart is displayed on the MT5 platform, the trader can open a new position using the shortcut on the upper left toolbar called ‘New Order’.
Click the ‘New Order’ button on the toolbar, or open a new order using the keyboard shortcut F9. Here, traders can easily enter the number of transactions they want.
To open a trading position, the trader needs to specify the desired trading volume in lots, in the volume box, and then click Buy or Sell. The ‘Market Execution’ option allows stock investors to place trading orders with MT5 instantly.
Alternatively, traders can use the ‘One Click Trading’ option displayed when right clicking on the trading charts in MT5. This is an extremely fast method of opening positions, suitable for day trading and scalping – the only parameter you need to estimate is the number of lots. that I want to achieve when taking profit.
With Metatrader 5 software, placing take-profit and stop-loss orders for trading positions is also very simple. Once the trade is in place, click and drag the input line up or down based on the trade trend.
Instructions for using MT5 with Trailing Stops
The trailing stop order automatically adjusts the stop loss according to the price trend expected by the trader, in order to minimize the risk of going in the wrong direction. To set up a trailing stop order, stock investors only need to:
- Right click on the trade line you have open.
- Select ‘trailing stop’ in the menu displayed.
- Select the point to stop, and click on it to validate.
In addition to the above, stock investors can also set up a stop-loss order as follows:
- Open the ToolBox with the keyboard shortcut Ctrl+T.
- Go to the ‘Trade – Trade’ tab. Then, right click on the trading line where the trader is opening a position.
- Select ‘trailing stop’ in the menu displayed.
- Select the point to stop, and click on it to confirm

Trader wants to maintain a winning position (returning profit) for as long as possible?
Stop Follower is the tool every trader is looking for.
This tool will closely monitor stock prices and indexes in real time. Then, freeze the trading position when the stock market moves in the opposite direction of the trading trend that the trader expects.
- For buy orders, the MetaTrader 5 trading platform will remove and freeze trades when the stock price drops. If the stock/index price falls to the stop loss, it will automatically close the open position.
- For a sell order, the instrument will follow the downtrend and freeze the trade when the stock/index price starts to move up.
One-click trading with MetaTrader 5
One-click trading is a quick and somewhat intuitive option to open a position. It is available in a price chart and is represented by a dotted line so that stock investors can review their trading positions.
Many of the features on MetaTrader 5 are accessible by simply moving the cursor over a chart like the one above. Left click to open a trading position. Right click and select close to leave.
Traders can also use the Edit option here to:
- Change current Stop Loss value
- Change current Take Profit value
In addition, stock investors can adjust their trading positions by directly clicking and dragging the red line representing the input value on the chart.
For buy orders:
- Scroll down to adjust Stop Loss . value
- Drag up to adjust the Take Profit value
For sell orders:
- Scroll down to adjust the Take Profit value
- Drag up to adjust Stop Loss . value
With these options, stock investors have more control over their trading positions.
Instructions for adding indicator MT5
The forex trading market usually follows a certain trend under a few specific conditions. This behavior repeats itself, meaning that some trends and price patterns that have already occurred may happen again. Forex trading indicators are responsible for finding and identifying these price patterns. As a result, we will have a trading advantage.
To add the indicator to the trading platform:
- Load the indicator from the Market tab in the Toolbox window.
- Install the indicator yourself from the Indicators folder in the MetaTrader 5 installation directory.
Choose from 3 types of indicators available in the MetaTrader 5 trading platform with features tailored to the needs of each stock investor. Add indicator, expert advisor plugin or create and add your own tools. You can find and download custom tools compatible with the MQL5 language on the internet
If you want to learn more about the available indicators, stock traders can visit the MetaTrader 5 forum. The MT5 user community is extremely active and is creating new plugins and indicators every day.
How to use MetaTrader 5 to save patterns
MetaTrader 5 allows stock traders to save trading chart templates. As a result, traders can easily and quickly access the charts and trading tools they use most at any given time.
An example of a sample chart that stock traders might like is a Forex currency pair with 3 technical indicators – 3 simple moving averages (SMAs), the Heiken Ashi indicator on MetaTrader 5, and the Heiken Ashi indicator on MetaTrader 5. RSI indicator on MT5.
To create a chart template on MetaTrader 5, stock investors need:
- Design charts with all the indicators and plugins you want.
- Click on the Charts – Charts tab, and select the template – template.
- Click on ‘Save Template.’
- Name the template and save it.
With just 4 simple steps as above, traders already have a sample chart!
After saving the graph template, the next time the trader just needs to open the sample chart, the entire trading system with indicators is ready for you to use. To download a sample model, stock investors only need to
- Go to the Charts tab.
- Click on ‘Templates.’
- Choose the model that suits your needs at the time.
Instructions for saving profile on Meta Trader 5
Stock investors can keep a profile on Meta Trader 5. With it, traders can instantly access their favorite trading tools without having to search for them every time they use them.
Here is an example that illustrates the features of the profile:
Let’s say you trade Foreign Exchange (Forex) in the morning, and trade indices (index) on the US stock market (US) in the afternoon. In the morning, you download the profile for your Forex trading account and it will show all your favorite currency pairs, the indicators you use along with the trading strategies that come with the advisor plugin. Then, in the afternoon, you download the profile for your US market index trading account. At this point, you will only get the charts and trading tools that suit your index investing needs.
To keep a profile on MetaTrader 5, stock traders need:
- Select the asset or trading instrument you want to use.
- Add indicator for each chart.
- Go to the ‘Files’ tab and select ‘Profiles.’
- Click on “Save As.”
- Name the profile and click ok to save.
The filing system in MT5 allows you to memorize and store your favorite securities products with indicators and analysis tools suitable for each type of trading. All are encapsulated in a single file.
Instructions for viewing chart information on MT5 software
- Move the cursor to an indicator – indicator for its content and information.
- Alternatively, one can use the ‘Data Window’ window from the toolbar at the top left to view all the information stored in the existing trading chart. The keyboard shortcut to open this window is Ctrl+D.
The range of data and information that stock investors can derive from a chart is quite extensive. If you find this information yourself, it will take a lot of time. Therefore, the data window is an extremely useful tool that you need to get used to.
The following example will show traders how useful the data window is:
Let’s say you use the RSI to trade, and have to wait for the Relative Strength Index line to be greater than 50 to start placing a trade. It’s a lot simpler to read data with exact specifications than to make predictions based on charts– this is especially important with volatile value stock investment instruments.
How to show the timeframe on MetaTrader 5
Do traders already know that they can set their own timeframes?
In addition to the timeframes commonly used for certain trading instruments, MetaTrader 5 can also display analytical charts on many other timeframes.
In contrast to MetaTrader 4, which only displays a certain number of time frames for each chart, MT5 allows stock investors to set their own time such as:
- M2 for 2 minutes
- M3 for 3 minutes
- M4 for 4 minutes
- M6 for 5 minutes
- M10 for 10 minutes
- M12 for 12 minutes
- M20 for 20 minutes
- H2 for 2 hours
- H3 for 3 hours
- H6 for 6 hours
- H8 for 8 hours
- H12 for 12 hours
To install the timeframe, traders should follow these steps:
- Use the toolbar at the top right hand side of the MT5 trading platform.
- Right click on the chart, go to ‘Timeframes’, and select change unit of time.
Instructions for displaying the Spread on MT5
In Forex trading, the keyword ‘ spread ‘ refers to the difference between the Buy (or Bid) price and the Ask (or Ask) price of a currency pair. For example, if the Bid price of EUR/USD is 1.16909, and the Ask price is 1.16919, its Spread is 1 pip . If the Bid price is 1.16909 and the Ask price is 1.16949, the spread will be 4 pips. When trading forex, traders make a profit from the price movement of currency pairs. However, trading is only really profitable when the price of the currency exceeds the spread.
To view spreads, stock investors can:
- On the trading chart, find the bid and ask lines.
- From the Market Watch window, find the Difference column.

How to view commissions on Meta Trader 5
With a Trade.MT5 Trading Account , the only commission a trader has to pay for trading CFDs is the swap. This is the interest paid to hold positions overnight. This cost is shown with any associated trading positions.
In this respect, day CFDs or scalpers have a slight advantage with low spreads.
If the trader actually holds day trading positions, displaying the fees charged on MetaTrader 5 will help them better understand the transaction costs. As a result, stock investors will manage transactions more efficiently.
To view commissions and swaps on MT5, stock investors can follow these steps:
- Use the keyboard shortcut Ctrl+T to view the MT5 Toolbox.
- In the Trade – Trade tab, you can view the trades that are in open positions.
- In the Exchange column, you can see the commission rate applied to open trades.
How to display tick chart on MT5?
If you are a seasoned stock trader and need to see charts other than the daily chart, MT5 gives you access to other charts such as tick charts and control charts. range chart. To install the tick chart, we need:
- Click on the Market Watch shortcut.
- Click on the ‘Ticks’ tab at the bottom.
Once the tick chart is available, stock investors can move the Market Watch window in any direction: Up, down, left or right.
How to display Range chart on MetaTrader 5
- Add the Admiral MiniChart indicator to the trading chart.
- Go to ‘Input Settings.’
- Find and select trading timeframe/chart type.
- Select a range of values for the chart, from Standard to Stacked.
- Enter the trading range for the candlestick pattern.
- Click Ok.
Here are examples of different ranges:
- If you choose 10, a new candlestick range will be created whenever the stock market goes up/down 10 points.
- If you choose 3, a new candlestick range will be created whenever the stock market goes up/down 3 points.
This option is only available on the MetaTrader 5: Supreme Edition trading platform
How to display Renko chart on MetaTrader 5
A typical price chart will record the price level in a particular time frame. In contrast, the Renko chart is only interested in the price level, not the time – it only shows the price change when a minimum level is reached. Price changes that do not meet the above conditions will be ignored. This helps stock investors eliminate small price movements and focus on large price movements.
- Add the Admiral MiniChart indicator to the trading chart.
- Go to input settings.
- Find and select trading timeframe/chart type.
- Choice of Renko chart, choose between Renko (Standard) or Renko (Expand with highs and lows).
- Enter the trading range for the Renko, Renko/Range/Kagi candles.
- Click Ok.
Eg:
- If you choose 10, then a new Renko candle will be generated whenever the stock market goes up/down 10 points.
- If you choose 3 then a new Renko candle will be generated whenever the stock market goes up/down by 3 points.
This is also a feature exclusive to MetaTrader 5: Supreme Edition.
How to view all financial assets on MT5 software
Traders can view all assets in Meta Trader 5 in the Market Watch window located on the upper left hand side of the MetaTrader 5 trading platform.
- Click on the Market Watch shortcut located on the upper left side of the Meta Trader window (Ctrl+M shortcut key combination)
- Review the list of stock markets that your Admiral Markets account allows to trade.
- For trading instruments that are not on the list, traders can add them using the name field at the bottom of the list.
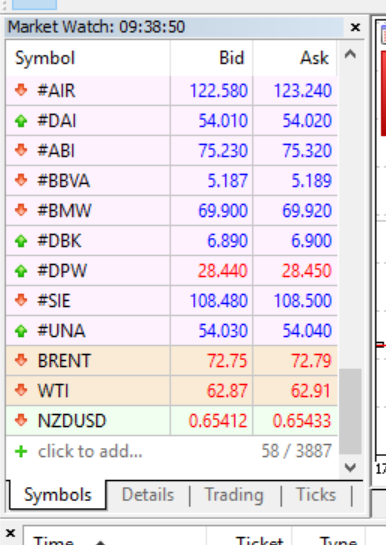
Source: MetaTrader 5
CFDs available on MetaTrader 5?
With Admiral Markets, you can trade using the following stock investment instruments on your Trade.MT5 account:
- Forex (e.g. EUR/USD, GBP/USD, USD/JPY) with 37 currency pairs.
- Trade CFDs on 26 stock indices (e.g. DAX30, CAC40, DJI30)
- Trade CFDs on 15 commodities (e.g. Gold, Crude Oil)
- Arbitrage on more than 3,000+ equity (e.g. Total SA group, BNP Paribas, Facebook)
- Trading CFDs on ETFs (Portfolio Swaps) – 300+
To be able to view a CFD trading instrument on MetaTrader 5, stock investors should:
- Right-click in the Market Watch window.
- Select the ‘Symbols’ tab.
This is the simplest and fastest way for traders to view and select the trading tools available on their MT5 account. You just need to find your favorite stock investment tool and double click on it.
Let’s say you choose the DAX30 index from ‘Cash Indices 1’. It will be immediately added to your list of trading instruments. To open a trading chart, simply click and drag it into the trading window or right click and select ‘Open Chart’.
If the DAX30 CFD index cannot be found in the list of trading instruments, right click and select ‘Show All’. This way you will see all available stock investment tools in a single window on MetaTrader 5.
Trade stocks with Admiral Markets
Are you a new trader and want to start your own stock investment career? Create a trading account with Admiral Markets to invest in stocks on 15 of the world’s largest exchanges and thousands of trading instruments such as stocks and ETFs. Don’t wait any longer! Start trading today with just 1 click on the banner below!!
How to use MetaTrader 5 to trade stocks
With MT5, traders not only have the ability to view and analyze stocks (shares), but also trade with them!
Stock investors have access to more than 4,000 stocks and 200 ETFs through CFD trading.
A list of financial instruments is available on the Admiral Markets website. Currently, Admiral Markets offers some more top stocks that are traded on 15 of the world’s largest stock exchanges, such as:
- France (Euronext)
- Germany (Xetra)
- Netherlands (Euronext)
- Spain (BME)
- Sweden (NASDAQ)
- Switzerland (SWX)
- United Kingdom (LSE)
- United States (AMEX, NASDAQ et NYSE)
Along with its predecessors, the Admiral Markets exchange has become one of the world’s largest online service providers with a wide range of financial products. Together with MetaTrader 5, we offer extremely attractive and competitive trading conditions to traders and stock investors.
Here are the trading conditions when investing in securities on MT5 with Admiral Markets:
- Margin rate: 1:1
- Commission fee (according to unilateral transaction agreement):
- European Union (EU) – from 0.12%, as low as 5 EUR
- UK – GBP 8 for equity; 0.07% for ETFs, and as low as GBP 8 for both
- United States – from 0.01 USD, as low as 1.0 USD
- Dividend: 100% (paid)
- Tax payable:
- UK – Stock Transaction Tax (SDRT): 0.5%;
- France – Financial transaction tax: 0.3%. Invoiced for other specific actions.
- Expenses incurred: none.
Please note that tax treatment depends on the circumstances of each client and may change in the future.
At MT5, stock information is updated every minute in real time and real trading accounts have FREE access to these. With a virtual account (demo), the market data will be about 15 minutes slower.
Backtesting Guide with MT5
There are many ways to help traders test historical data to determine the effectiveness of a stock investment strategy on MT5:
- Manual testing:
- After identifying the trading instrument and having a clear stock investment strategy, the trader can review the previous data with the smallest price movement.
- The F12 key will help you compare candlesticks to better understand the price action.
- Automated testing via Expert Advisor :
After installing the Expert Advisor plugin, a trader can select and deploy the backtesting tools integrated on MetaTrader 5 at certain intervals to evaluate the feasibility of a stock investment trading strategy.
The MQL5 trading strategy testing tool has been greatly improved, easier to use but gives more accurate results. This is a tool to help stock investors analyze data in detail.
For stock investors with a programming mindset, the MQL5 language is much more prominent than MQL4:
- Programming is easier.
- Higher performance and speed.
- When downloading applications, there is less burden on the computer’s CPU.
- Optimize and test faster.

How to use MetaTrader 5 Strategy Tester to test a trading strategy (historical test)
- Open MT5 Strategy Tester.
- Select indicator or EA (Expert Advisor) to execute the test.
- Select the timeframe in which you want to test the trading strategy.
- Select trading instrument for historical test.
- Select the start and end date of the test.
- Select execution mode.
- Enter the initial trading volume and desired leverage.
- Enable or disable display mode.
Traders can choose to display visual mode if they want to see buy or sell positions on the chart using the EA while the test is in progress.
MetaTrader 5 User Guide for Android
- Download the MT5 app from Google Play.
- Open the app and login with your Trade.MT5 . account
- Click on the + icon located at the top right of the MT5 application.
- Select the desired trading instrument on MetaTrader 5.
- Select lot volume.
- Set the desired stop loss (optional). Select an acceptable loss level.
- Set the desired take profit point (optional). Specify the desired profit margin.
- Place a sell order using the Sell by Market button.
- Place a buy order (long position) using the Buy by Market button.
To place a trading order on the stock market, traders need to fill in the above criteria and press the Sell or Buy button. Simple and intuitive navigation buttons have made MetaTrader 5 the most preferred trading platform on mobile devices.
MetaTrader 5 User Guide for iPhone
- Download the MT5 trading platform from the App store.
- Open the app and login with your Trade.MT5 account.
- Click on the + icon located at the top right of the MT5 application.
- Select the trading instrument you want to use from the drop-down list.
- Select lot volume.
- Set the desired stop loss (optional).
- Set the desired take profit point (optional).
- Place a short position using the ‘Sell by Market’ button.
- Place a buy position using the ‘Buy by Market’ button.
To place a trading order on the stock market, traders need to fill in the above criteria and press the Sell or Buy button.
What’s the difference between MT4 and MT5?
To conclude today’s article, Admiral Markets will answer the question that many traders are interested in “What’s the difference between MT4 and MT5?”
Basically, MetaTrader is the standard trading platform. Therefore, many people think that MetaTrader 5 is not a new version of MetaTrader 4. If MetaTrader 4 has no problem, why fix it? The reason that traders can choose MT5 over MT4 is because it offers Depth of Markets from stock exchanges.
MT5 Web Trader
WebTrader is a version of Meta Trader that can be used on a web browser, allowing traders to trade stocks without downloading any software.
This is a convenient solution for stock investors who are often on the go, or do not want to install the MT5 trading platform on any computer.
WebTrader MT5 allows traders to trade securely anywhere within seconds.
Stock investors can fully use the web browser on their smartphones without having to download memory-hungry applications to their smartphones!
Invest in stocks with Admiral Markets
Admiral Markets offers professional traders an enhanced version of the MetaTrader 5 software, which enhances the trading experience of stock investors with much higher returns. One of the prominent benefits that traders can enjoy with MT5 is the Market HeatMap chart. Thanks to it, stock players can easily compare currency pairs and find the most profitable investments, as well as stay up to date with the latest trading data, stock market information and much more.
